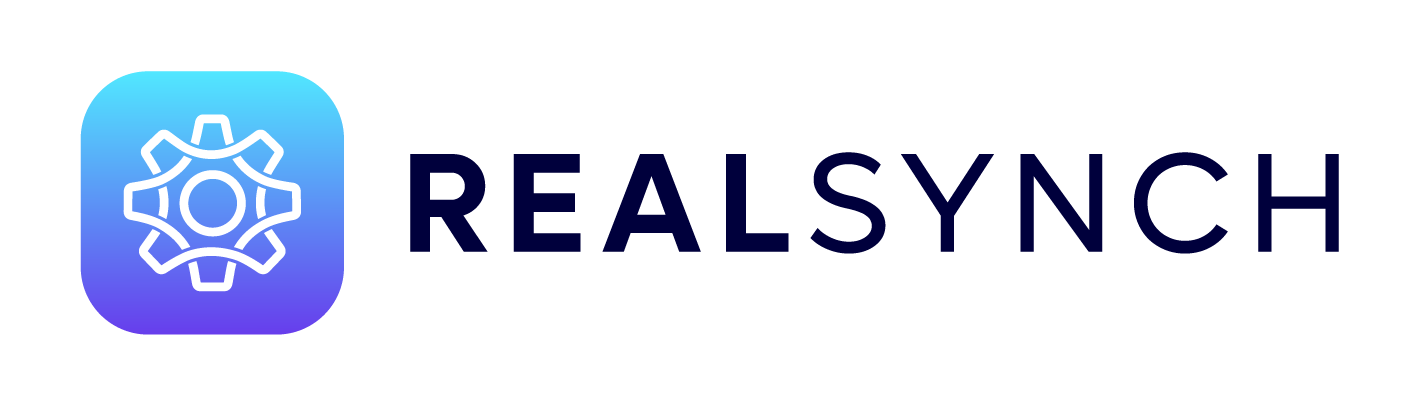Setup: Follow Up Boss to Google Contacts Integration
Setup Instructions:
Note: This integration requires an Owner API key for Follow Up Boss
-
From your RealSynch dashboard, click + Add Integration:
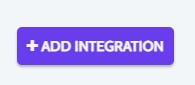
-
Select Follow Up Boss as your Source and Google Contacts as your Target:
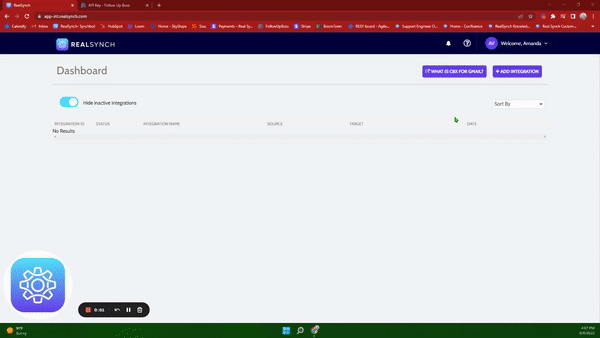
-
Click Instructions on the Follow Up Boss icon and follow along:
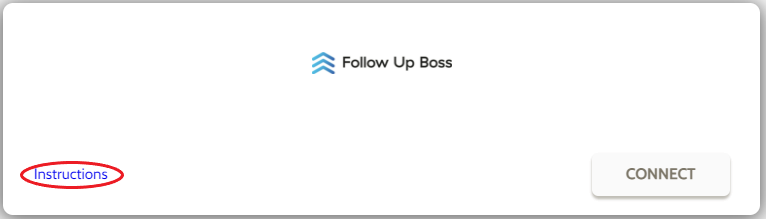
-
Then click Connect > Add API Key> Click Verify > click Close:
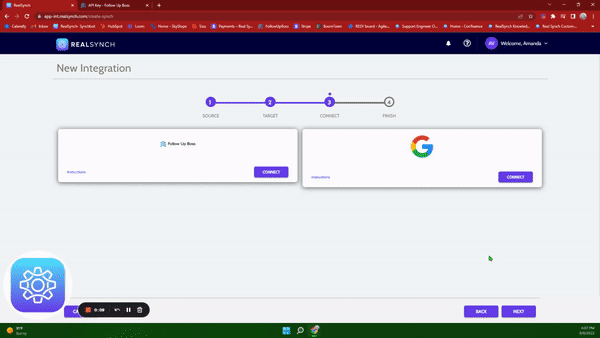
-
Next, click Instructions on the Google Contacts icon and follow along:
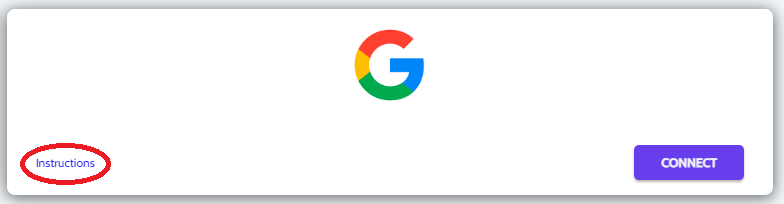
- Click Connect, and if you would like to add multiple accounts, ensure the option is enabled:
*Note: This option requires Admin access in Google Contacts*
-
Click Sign in with Google > Allow > and Close:
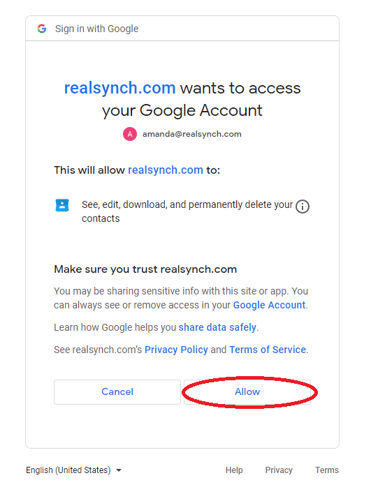
-
Both Source and Target connections should now display as Verified > Click Next and Activate:
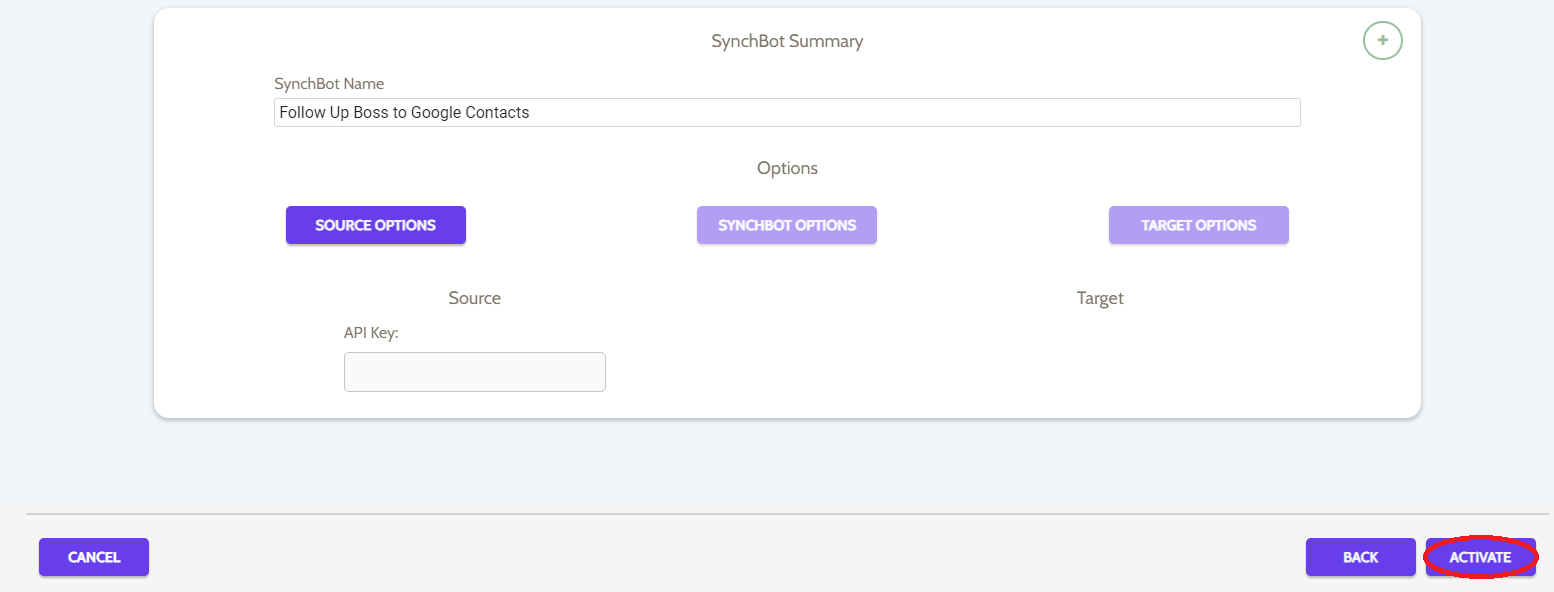
Your integration is now active! You can access and update your Integration's Source Options by clicking the wrench icon next to the Source on the RealSynch dashboard.
Setup: Google Contacts to Follow Up Boss Integration