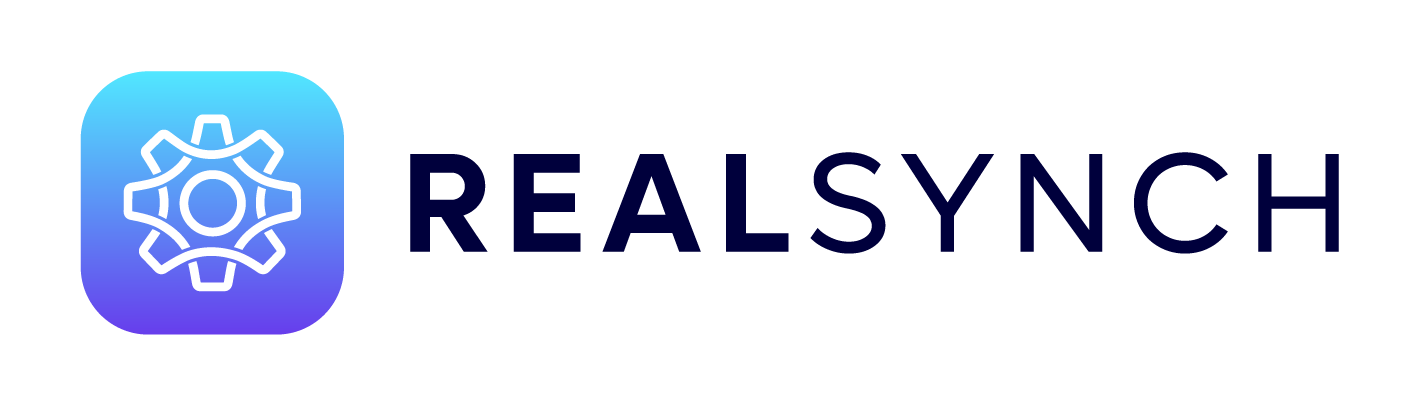Setup: Google Contacts to BoomTown Integration
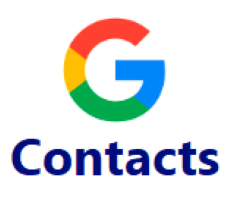
*Note: This integration will send all leads/contacts created on the day of setup (Midnight to Midnight) to the Target CRM automatically. Example: Lead "John Smith" was created in Google Contacts at 6am and the integration was created at 8am. John Smith will automatically be sent to the target CRM.*
Setup Instructions:
-
From your RealSynch dashboard, click + Add Integration:
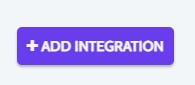
-
Select Google Contacts as your Source and BoomTown as your Target:
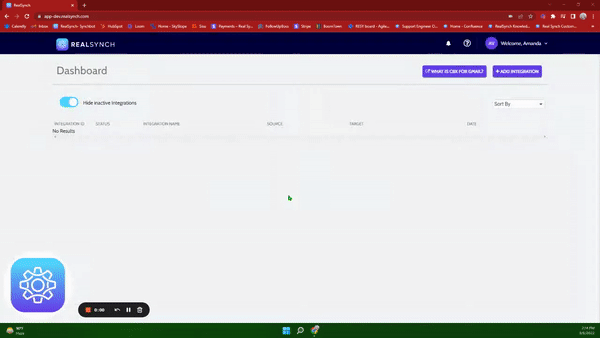
-
Click Instructions on the Google Contacts icon and follow along:
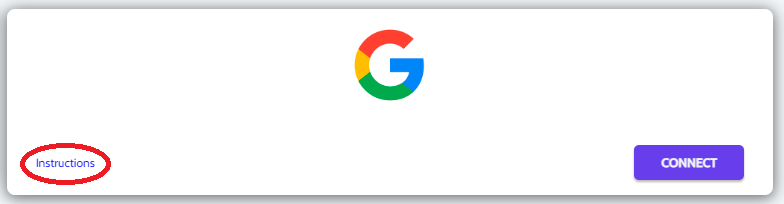
- Click Connect, and if you would like to add multiple accounts, ensure the option is enabled:
*Note: This option requires Admin access in Google Contacts*
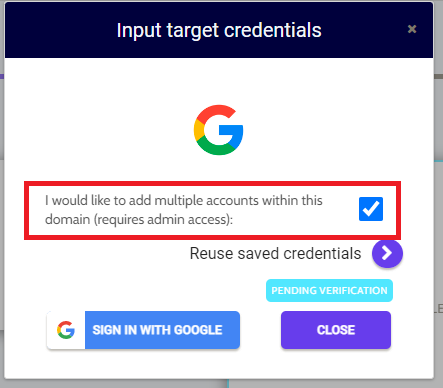
- Click Sign in with Google > Allow > and Close:
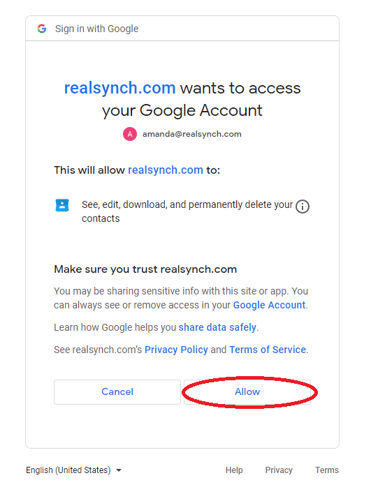
-
Next, click Instructions on the BoomTown icon and follow along:
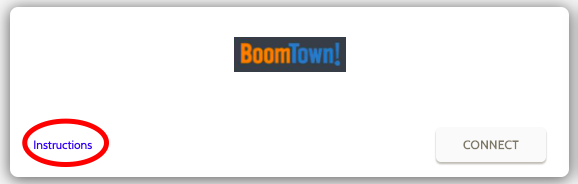
- Then click Connect > Click Verify > Login to BoomTown on the page presented and grant access > click Close:
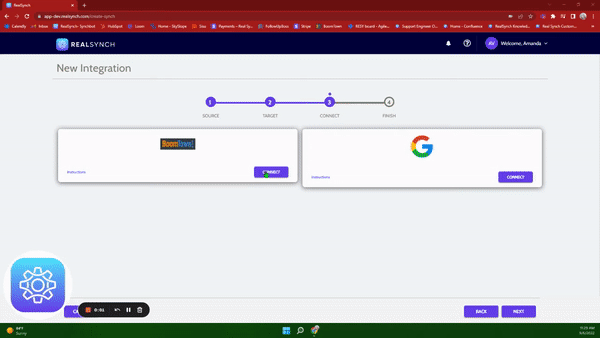
-
Both Source and Target connections should now display as Verified > Click Next.
-
*If you do not want to migrate the existing Contacts into BoomTown upon activation, Go to Source Options > Filters, and disable the Contact Created Option:
-png.png?width=605&name=Source%20Options%20for%20GC%20and%20BT%20(cont%20created)-png.png)
- If you would like to migrate the Contacts into BoomTown, leave the Contact Created option enabled, but disable the Contact Updated option. This will help the migration run smoothly.
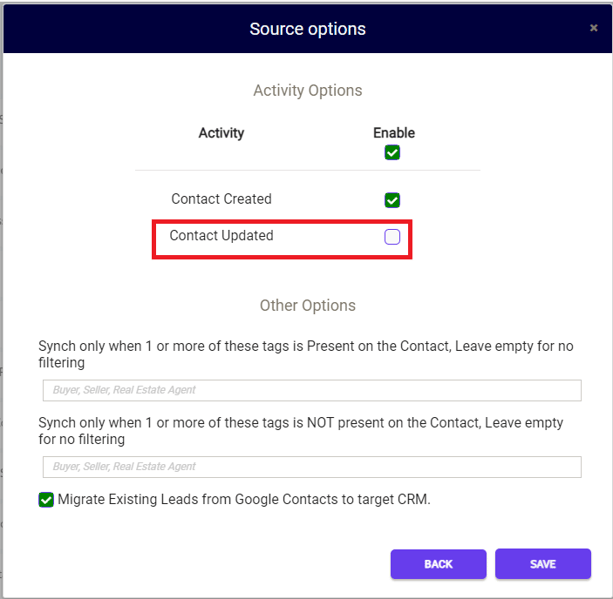
-
Click Close and Activate:
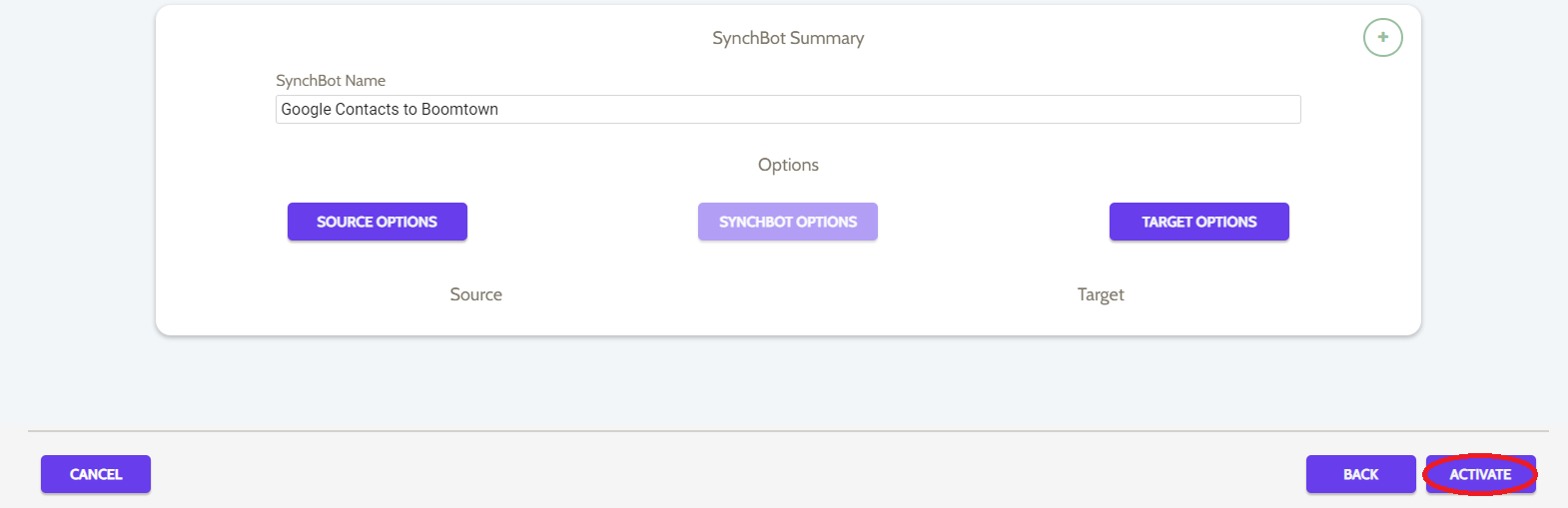
Your integration is now active! You can access and update your Integration's Source and Target Options by clicking the wrench icon next to the Source and Target on the RealSynch dashboard.
Important if Contact Created has been disabled:
- Once your integration has been activated, please allow a few minutes. Then access your Source Options on your integration and Enable the Contact Created Option. This option will need to be enabled in order to send contacts into BoomTown from Google Contacts.
Setup: BoomTown to Google Contacts Integration