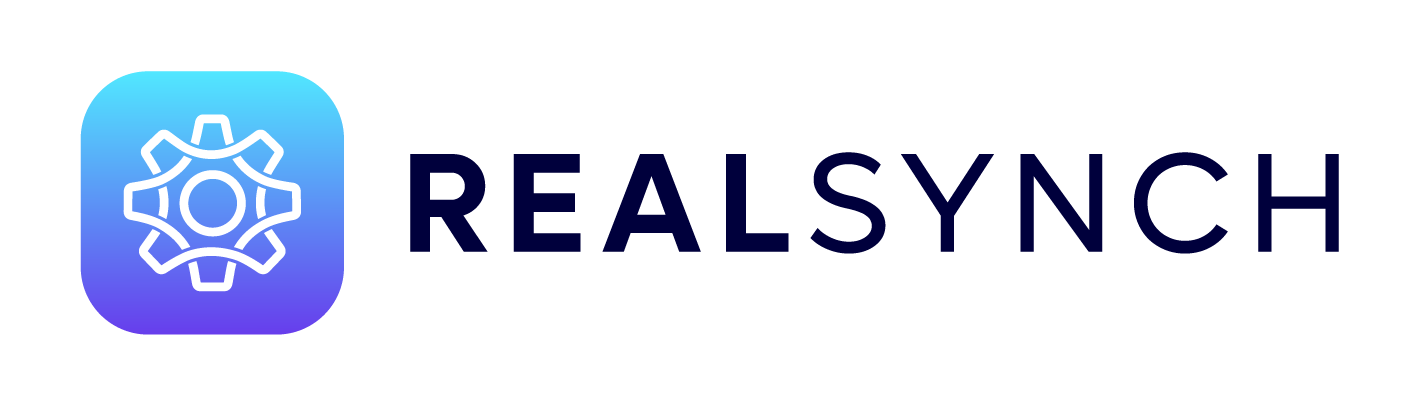Setup: Sierra Interactive to Fello Connect Integration

Setup Instructions:
-
From your Realsynch dashboard, click + Add Integration:
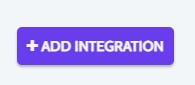
-
Select Sierra Interactive as your Source and Fello Connect as your Target:
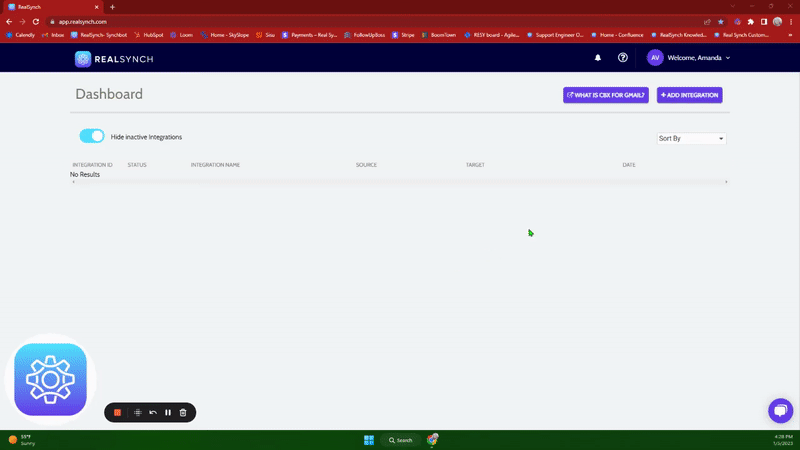
-
Click Instructions on the Sierra Interactive icon and follow along:
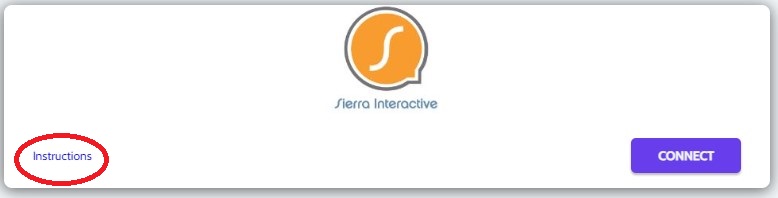
-
Click Connect on the Sierra Interactive icon and a verification screen will appear:
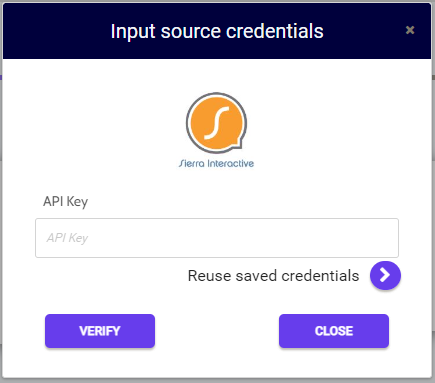
-
Next, login to your Sierra Interactive Admin/Owner account, select Integrations from the drop down settings menu, select the Sierra Interactive icon from the list of available integrations, and copy the provided API Key:

-
Then paste the API Key in your source credentials, click Verify and Close:
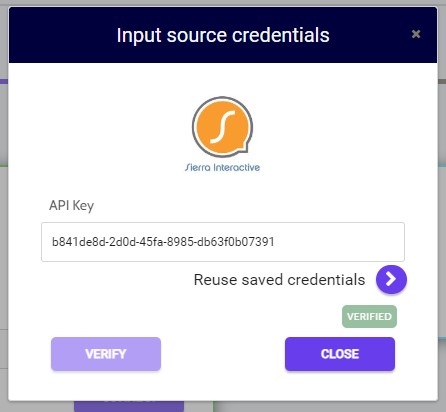
-
Next, click Instructions on the Fello Connect icon and follow along:
- In Fello Connect, go to Settings and click Integrations:
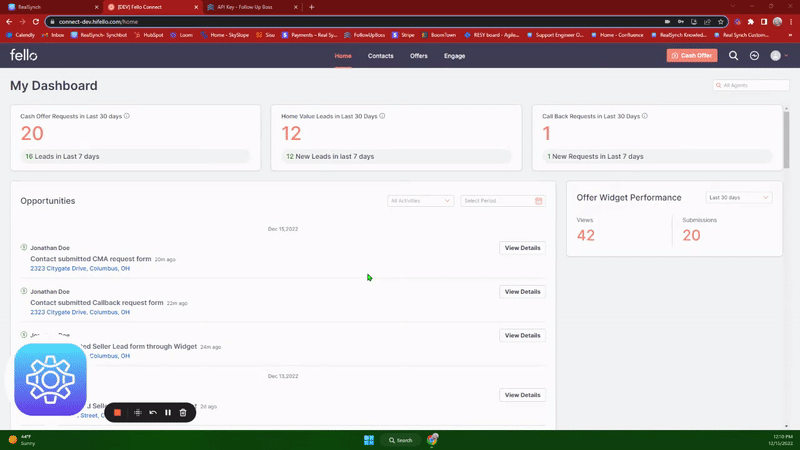
- Copy the API key found under "Connect to your CRM":
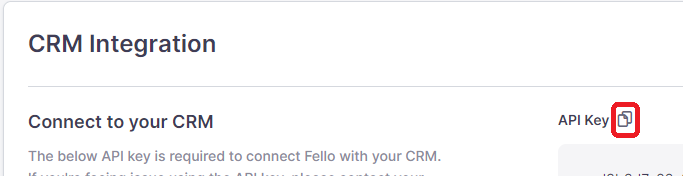
- Then, on the dashboard, click Connect > Paste the copied API Key> Click Verify > click Close:
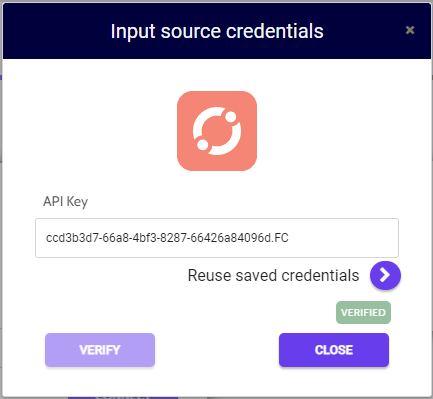
-
Both Source and Target connections should now display as Verified > Click Next
-
If you would like to add a tag to the integration that would prevent a lead from integrating, the tag can be added under Source Options > Filters> and add the tag to the section below:

*Note: this means that if the tag present here is added to a lead, the lead WILL NOT integrate* -
Once finished, click Save and Activate:
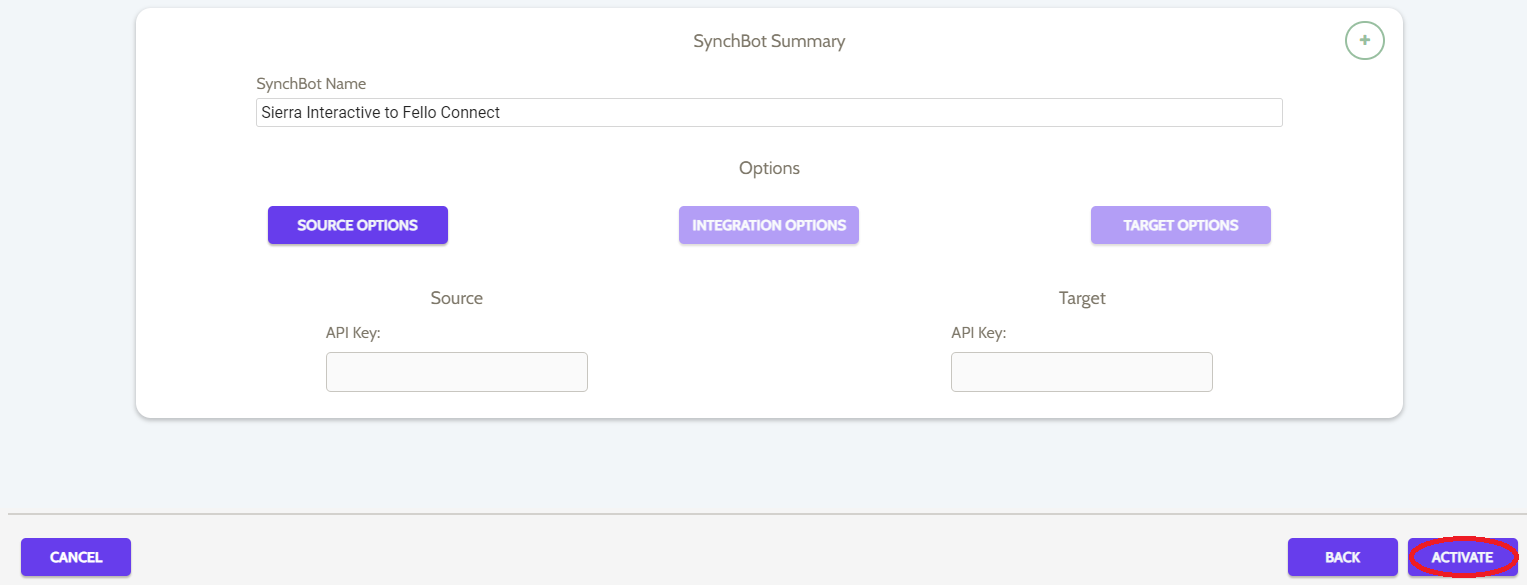
Your integration is now active! You can access and update your Integration's Source Options by clicking the wrench icon next to the Source on the Realsynch dashboard.
Setup: Fello Connect to Sierra Interactive Integration