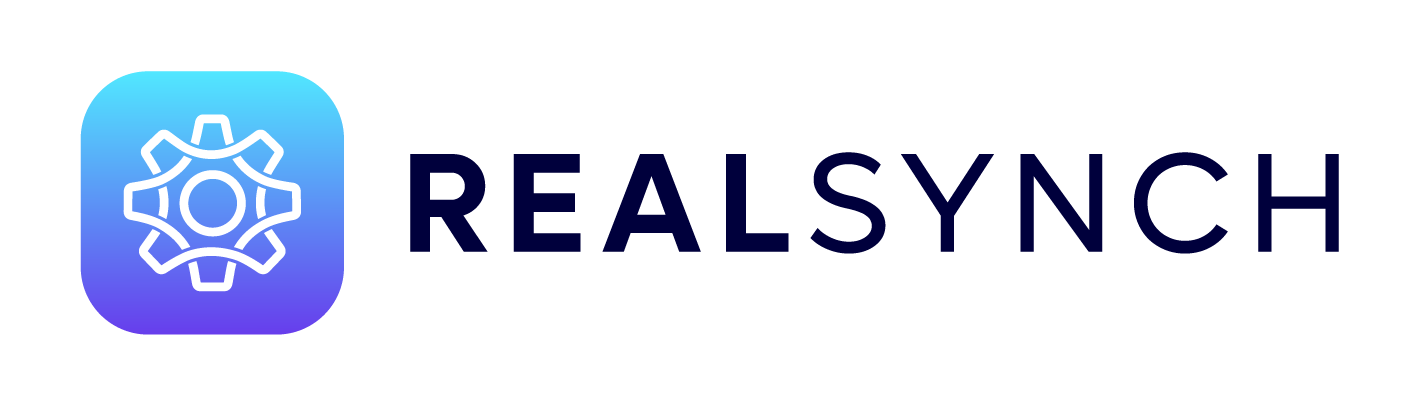Setup: Vyral to CRM
Value:
Get real-time engagement from your emails into your CRM. When you send out your marketing emails you will be able to see which Leads are engaging, as the integration will automate all the activity in the email as an activity note on that associated contact record in your CRM. Additionally, you can apply tags to a Lead based on these activities to create a targeted list for follow up.
Setup Instructions:
Note: If a Leads engages with a marketing email, a new contact record will be created in your CRM with the Lead's email address and the Lead's first and last name (if included and not already in your CRM).
-
Login to RealSynch and click + Add Integration:
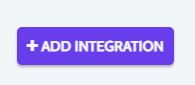
-
Select Vyral as your Source and a Target CRM:
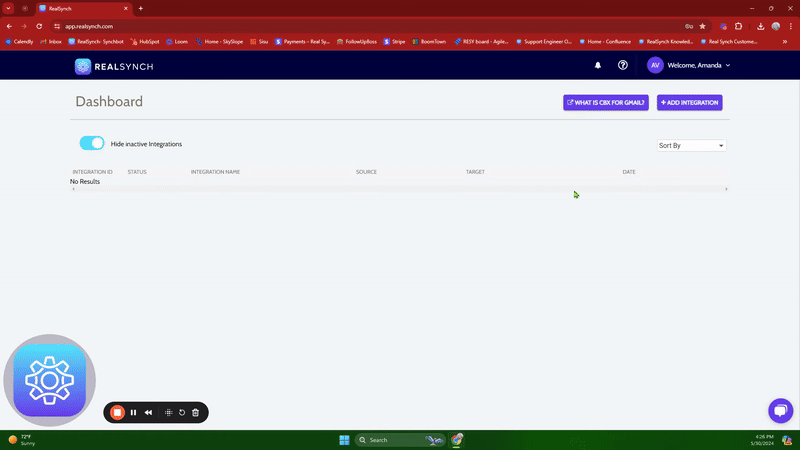

-
Click Instructions on Vyral as your Source and follow along:

-
You will need to contact your Vyral Client Manager to retrieve your Private Key, Public Key, and Account ID. Click Verify and Close:
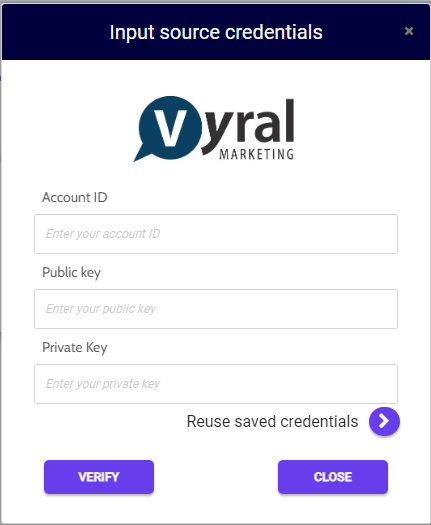

-
Next, click Instructions on your Target CRM and connect to your CRM.
-
Click Source Options to view Vyral's Activity Options. When a Contact performs one of these activities within an email that has been sent out, a note will be added to the contact record in your CRM:
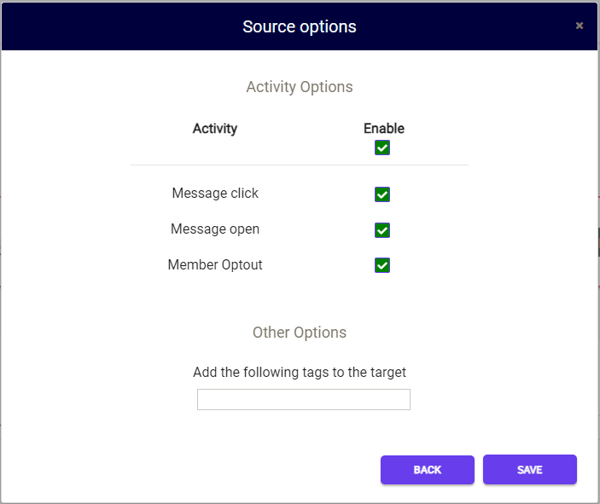
-
Click Target Options and add any Tags you want to be added to a CRM Contact when the integration executes:
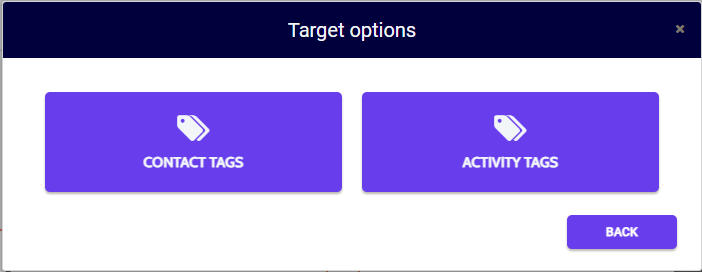

-
Finally, click Next and Activate:
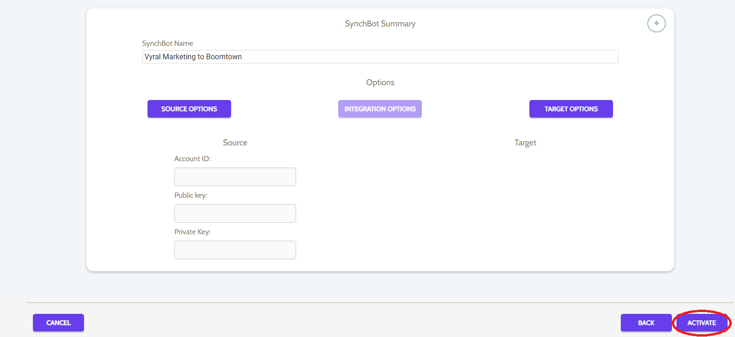

For Integrations with BoomTown as the Target CRM, you can also:

-
Add Activity Tags:
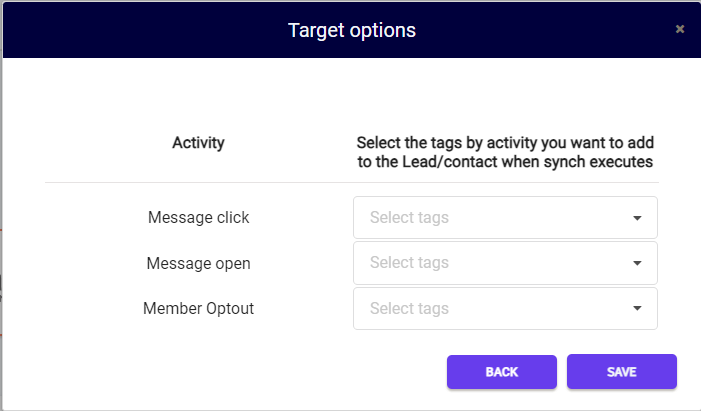


-
And control Agent Assignment (our recommendation is that you set this to Dynamic so Contacts will follow the rules set in your CRM).

Note: this setting applies only to the infrequent case where a new Lead is created in the CRM by the integration.

Setup: CRM to Vyral