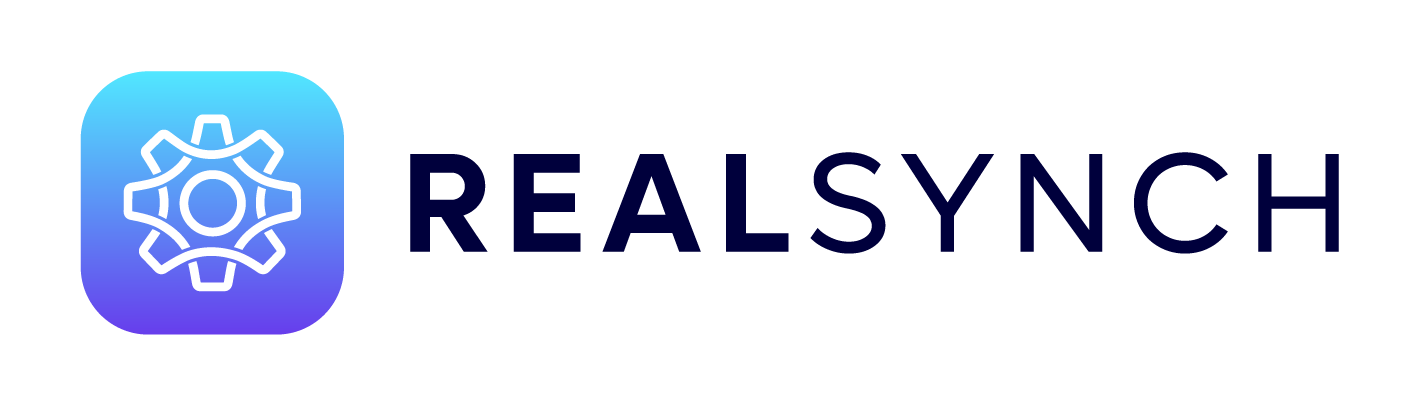Creating/Updating Transactions in Sisu
There are four methods for creating a Transaction in Sisu:
-
Deal Created/Updated
-
Tag added on Contact
-
Updating Lead Stage to Buyer or Seller
-
Appointment Created on Contact
Deal Created/Updated in Follow Up Boss:
-
When a Follow Up Boss User Creates or Updates a Deal, the integration Creates or Updates the corresponding Client Transaction in Sisu.
-
The Follow Up Boss Contact related to the Deal must have an email address.
-
The following fields are mapped from Follow Up Boss Person and Deal screens into a Sisu Transaction with a Deal Based integration:

Deal Stages:

-
When a Follow Up Boss Deal is set to the Appointment Set Stage in either the Buyer or Seller Pipeline, a Sisu Transaction is created and the 1st Time Appt Set field on the Sisu Transaction is filled using the date the Deal was updated in Follow Up Boss. Filling this field also increments the Buyer or Listing Appt Set metrics on the Sisu dashboard:


-
When a Follow Up Boss Deal is set to the Appointment Met Stage in either the Buyer or Seller Pipeline, the Sisu Transaction is updated and the 1st Time Appt Met field on the Sisu Transaction is filled using the date the Deal was updated in Follow Up Boss. Filling this field also increments Buyer or Listing Appt Met metrics on the Sisu dashboard:


-
When a Follow Up Boss Deal is set to Buyer Contract or Listed Stage, the Sisu Transaction field called Signed Date is filled using the date the Deal was updated in Follow Up Boss. Filling this field will increment Buyer or Listing Signed metric on the Sisu dashboard:

-
When a Follow Up Boss Deal is set to the Seller Listed Stage, the Sisu Transaction field called MLS Live Date is filled using the date the Deal was updated in Follow Up Boss. The transaction status in SISU is updated to Live Listing.
-
When a Follow Up Boss Deal is set to the Pending or Offer Stage, the Sisu Transaction field called Under Contract Date is filled using the date the Deal was updated in Follow Up Boss. Filling this field will increment the Buyer or Listing Under Contract metric on the Sisu dashboard.
-
When a Follow Up Boss Deal is set to the Closed Stage, the Sisu Transaction field called Settlement Date is filled using the date the Deal was updated in Follow Up Boss. Filling this field will increment the Buyer or Listing Closed metric on the Sisu dashboard:

-
Deleting an integrated Deal in Follow Up Boss will update the Sisu Transaction status to Lost if a Follow Up Boss Contact email address is filled and the Follow Up Boss Contact Stage is Buyer or Seller.
- Closing a deal (clicking the X in the top right corner when looking at the deal) is considered an update, and the update will be sent through the integration.
*Note: Deals and tags should not be used at the same time on an integration. Please choose Deal Stages or Tags for sending information to Sisu.*
Tag Added on Contact:
-
When a Follow Up Boss User adds an enabled Tag to a Contact, a corresponding Transaction is created in Sisu.
-
The following information maps over to Sisu from the Follow Up Boss lead information with Tag Based integration:
| Mapped Fields |
| Name |
| Address |
| Phone Number |
| Lead Source |
*Please see Follow Up Boss Tagging for more information.
*Note: Deals and tags should not be used at the same time on an integration. Please choose Deal Stages or Tags for sending information to Sisu.*
Updating Lead Stage to Buyer or Seller:
-
When the lead stage in Follow Up Boss is updated to Buyer or Seller, a corresponding Transaction is created in Sisu under the Pipeline Status.
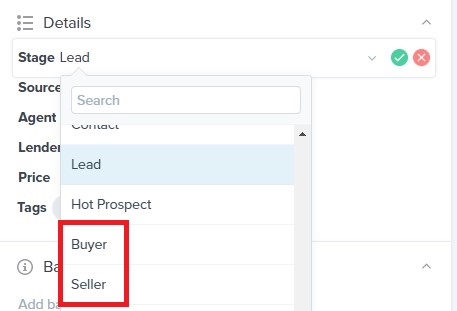
Appointment Created on a Follow Up Boss Contact:
*Note: This method requires the Stage of the Follow Up Boss Lead to be Buyer or Seller.*
-
When Follow Up Boss User logs an Appointment on Contact, a corresponding Transaction is created in Sisu. Additionally, the 1st Appointment Set date is filled on the Transaction.
-
To turn this default method Off in Realsynch, go to your Target Options > Triggers > unselect Create Transaction via Appointment > Click Save and Close.
FAQ: Follow Up Boss to Sisu Integration